-
A
기숙사 인터넷 관련 문의는 학생생활관으로 문의하시기 바라며, 연락처는 다음과 같습니다.
- 스타타워: 063-239-5500~2
- 스타홈/스타빌/스타누리: 063-239-5520~3
※ 무선랜(Wifi)의 경우 교내와 동일하게 jjuniv 또는 jjuniv_smartphone 와이파이 신호가 수신되는 곳에서 이용하실 수 있습니다.(무선랜 이용안내 바로가기)
-
A
1) 공유기 고정 IP입력 방법 (IPTIME 용)
① 인터넷 주소창에 <192.168.0.1> 입력하고 접속 후 로그인
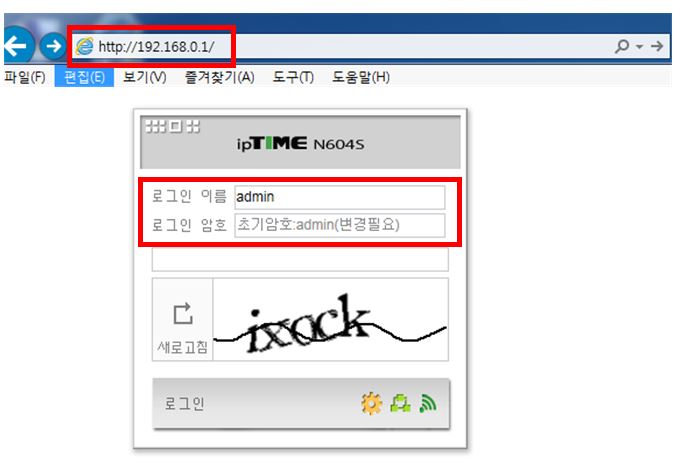
② 공유기 관리도구 접속
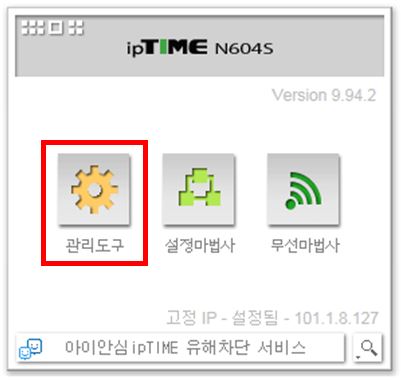
③ '인터넷 연결 설정' 클릭
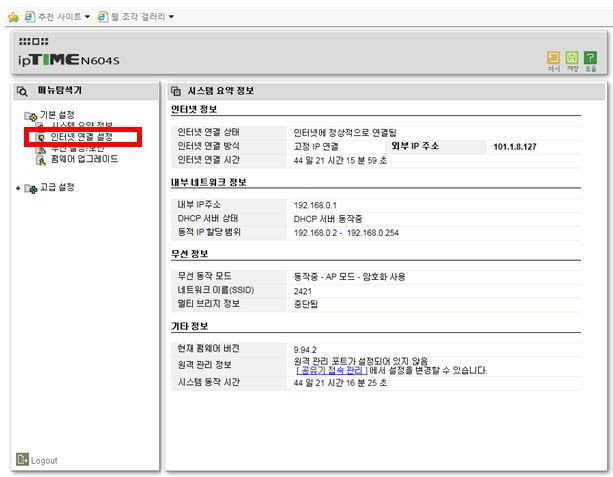
④ IP입력 후 적용
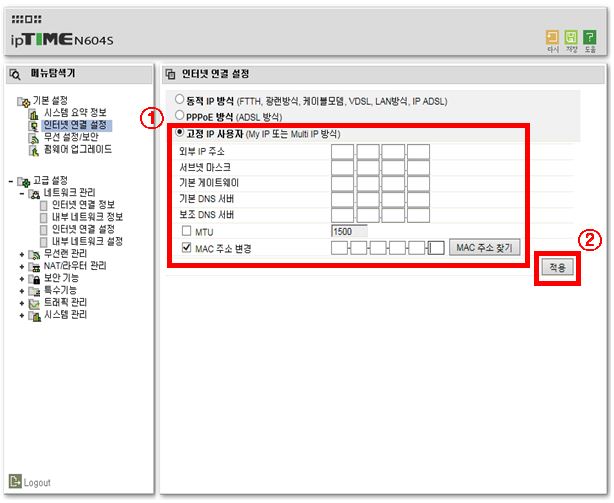
-
A
1. 학부/대학원생 웹메일 가입 방법
가. 전주대학교 학생포탈사이트<http://instar.jj.ac.kr>에 로그인합니다.
나. 상단의 메뉴 중 [통합계정관리]를 클릭합니다.
다. 웹메일 서비스에 미가입된 경우 옆에 [바로가기] 버튼을 클릭합니다.
라. 통합계정관리 회원가입 화면에서 [휴대폰인증]을 클릭 후 인증을 진행합니다.
마. 정상적인 인증 완료 후, 서비스 구분에서 [웹 메일]을 체크하고 사용자 정보를 입력 후 [저장] 버튼을 클릭합니다.
- 사용자 정보 입력 화면에서 사용하실 웹 메일 계정(ID) 및 비밀번호를 입력합니다.
바. 서비스 가입이 완료된 경우 통합계정관리 화면에서 웹메일 서비스의 회원 가입여부가 미가입에서 가입으로 변경됩니다.
사. 이상으로 웹 메일 가입이 완료되었습니다. 메일 서비스 접속은 상단의 [웹 메일] 메뉴를 클릭하셔서 접속하시면 됩니다.
2. 교직원 웹메일 가입 방법
가. 전주대학교 업무포탈사이트<http://juis.jj.ac.kr>에 로그인합니다.
나. 오른쪽 상단의 사람 모양의 아이콘 [통합계정관리]를 클릭합니다.
다. 웹메일 서비스에 미가입된 경우 옆에 [바로가기] 버튼을 클릭합니다.
라. 통합계정관리 회원가입 화면에서 [휴대폰인증]을 클릭 후 인증을 진행합니다.
마. 정상적인 인증 완료 후, 서비스 구분에서 [웹 메일]을 체크하고 사용자 정보를 입력 후 [저장] 버튼을 클릭합니다.
- 사용자 정보 입력 화면에서 사용하실 웹 메일 계정(ID) 및 비밀번호를 입력합니다.
바. 서비스 가입이 완료된 경우 통합계정관리 화면에서 웹메일 서비스의 회원 가입여부가 미가입에서 가입으로 변경됩니다.
사. 이상으로 웹 메일 가입이 완료되었습니다. 메일 서비스 접속은 로그인 화면에서 [웹 메일] 버튼을 클릭하시면 됩니다.
가입 시 오류 사항이나 기타 궁금한 사항은 220-2177로 문의해주시기 바랍니다.
감사합니다.
-
A
1) 인스타 비밀번호 찾기
① 인스타(inSTAR) 홈페이지에서 학번, 비밀번호 입력란 아래 '비멀번호 찾기' 클릭
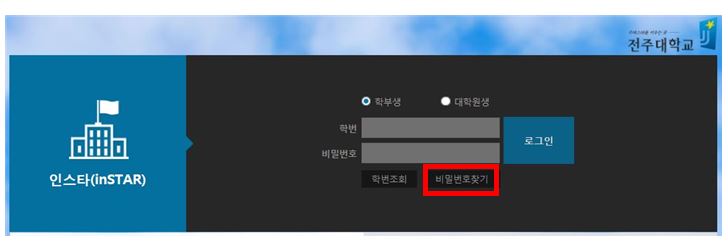
② 정보 입력 후 '비밀번호 검색' → 핸드폰으로 발송 된 인증번호 입력 후 '인증번호 확인' 클릭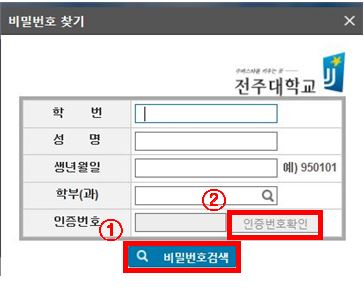
③ 신규 비밀번호 재설정 후 로그인
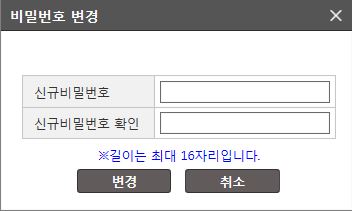
※ 핸드폰번호가 변경 되었을 경우에는, 민원실(063-220-2135.6) 또는 학부행정실에 연락하여 변경해주세요.
-
A
1) 포탈앱 설치 방법
① 앱스토어 '전주대' 검색 후 '전주대학교 포탈앱' 다운
② 포탈앱 로그인 후 좌측 상단에 메뉴 접속③ '다운로드 센터' 접속
④ '전주대 출결관리' 어플 다운
-
A
1) 포털 앱(JJ스마트캠퍼스) 설치 방법① 앱스토어 또는 PLAY스토어에서 '전주대' 검색 후 '전주대학교 포탈앱' 다운
② 검색이 되지 않을 때에는 아래 설치 URL을 스마트폰에서 접속하여 설치- iOS: https://goo.gl/VRTa7K
- android: https://goo.gl/BvpoQB
-
A
1) 천잠정보시스템 설치 방법① [그룹웨어 게시판] – [IT서비스 지원] – [공지사항] - [중요]CS천잠정보시스템 재설치 및 전화번호부 업그레이드 안내(재공지) 클릭
② [다운로드] 클릭 후 설치 진행
위 안내 방법을 따라 처리했으나 해결 되지 않는다면, 정보통신원 서무 (2127, 2345)에게 문의주세요. -
A
1) '그룹웨어' 어플 설치 방법
① 앱스토어 또는 PLAY스토어에서 '전주대' 검색 후 '전주대학교 포탈앱' 다운
② 포탈앱 로그인 후 좌측 상단에 메뉴 접속③ '다운로드 센터' 접속
④ '전주대 그룹웨어' 어플 다운
-
A
1) 그룹웨어 설치
① '전자결재시스템 설치(필수)' 클릭하여 설치 진행
위 안내 방법을 따라 처리했으나 해결 되지 않는다면, 정보통신원 서무 (2127, 2345)에게 문의주세요.
-
A
1) 복합기 IP설정 방법
① [메뉴(설정,시스템관리설정)] - [네트워크설정] - [TCP/IP] - [IPv4] - [IP주소설정] - [IP주소/subnet/gateway 입력] - [닫기]
② 테스트프린트 실행
-
A
- IP 입력 방법
1. 바탕화면 우측 하단에 모니터 모양 아이콘 오른쪽 클릭
2. '네트워크 및 인터넷 설정 열기' 클릭
3. '어댑터 옵션 변경' 클릭4. '이더넷' 더블 클릭
5. '속성' 클릭
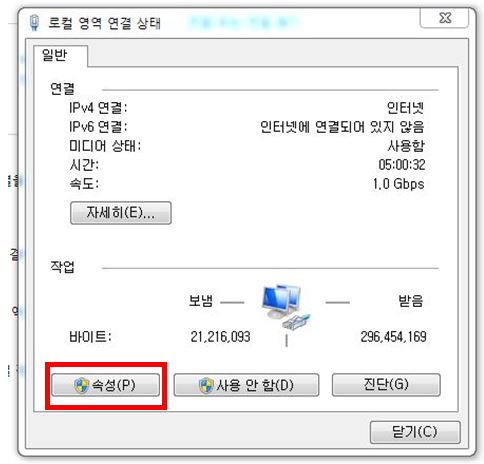
6. 'IP주소', '서브넷마스크', '기본 게이트웨이', '기본 설정 DNS 서버' 입력 후 확인 클릭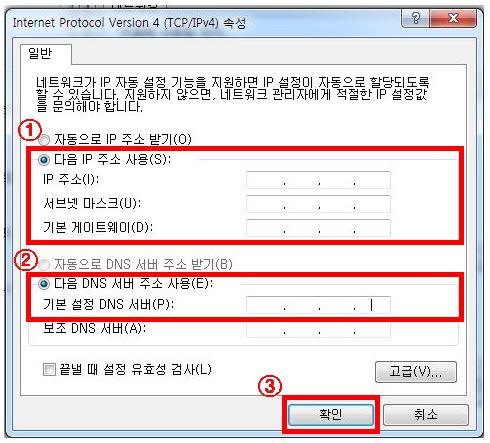
7. 인터넷 연결 확인
-
A
1) 우측 하단 모니터 모양 아이콘에 '!'가 떠요
① [네트워크 및 공유센터] - [로컬영역연결] - [자세히] 로 접속하여 IP가 정확히 입력되어 있는지 확인
② 공유기와 연결하여 사용 하는 PC일 경우, 인터넷 주소창에 '192.168.0.1'을 입력하여 관리도구에 접속 후, 고정IP가 입력 되어 있는지 확인1) 우측 하단 모니터 모양 아이콘에 'X'가 떠요
① 랜선이 PC 및 벽포트에 잘 연결되어 있는지 확인
인터넷이 되지 않을 경우 안내 된 방법을 참고하여 실행 해 보시고 해결이 되지 않는다면 정보통신원 서무(2127,2345)에게 전화하여 AS를 신청 해 주시기 바랍니다.
-
A
졸업학점 관리 프로그램이 실행 되지 않을 때는 'Ezplatform 설치 파일'을 다운로드 하여 실행.
1) 'Ezplatform 설치 파일 다운로드'
① (ustar.jj.ac.kr)로 접속
② 'Ezplatform 설치 파일' 다운로드
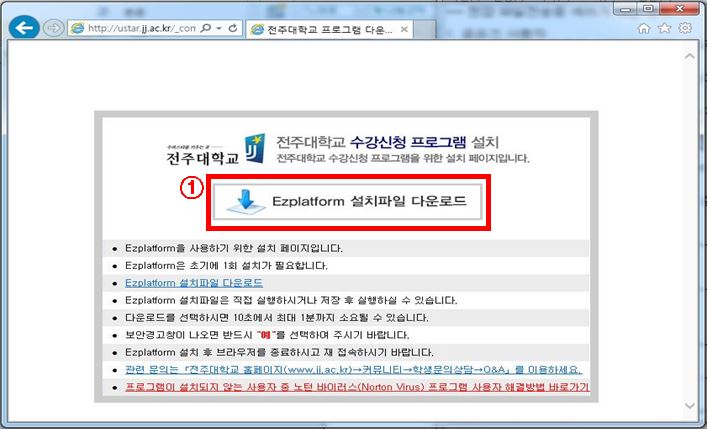
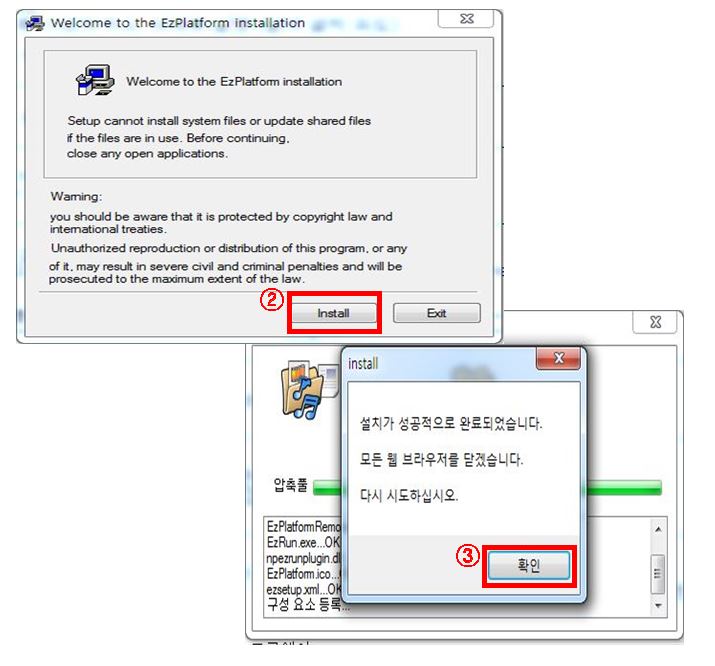
③ 설치완료 후 졸업학점관리 프로그램 실행
위 안내 방법을 참고하여 실행 하였으나 해결 되지 않았을 경우, 정보통신원 서무 (2127, 2345)에게 문의 주시기 바랍니다.
-
A
천잠정보시스템을 로그인 했을 때 작업표시줄에는 활성화 되지만 바탕화면에서는 실행되지 않는 경우가 있습니다.
그런 경우, '화면 위치 초기화' 설정을 해주시면 됩니다.
1) 천잠정보시스템 '화면 위치 초기화'
① ID 및 패스워드 입력
② 패스워드 입력 창 아래에 있는 '미사용 자동종료시 재로그인 화면연결' , '화면 위치 초기화' 체크
→ 초기화 완료 창이 뜨면 ‘확인’ 클릭
③ ID 및 패스워드 입력 후 로그인하여 천잠 종합정보시스템 실행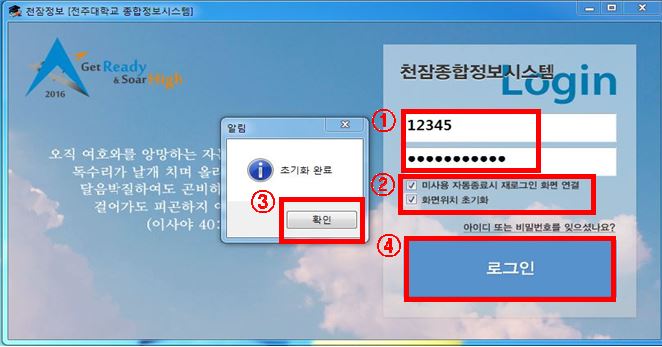
-
A
<PBVM120.dll 오류 예시>
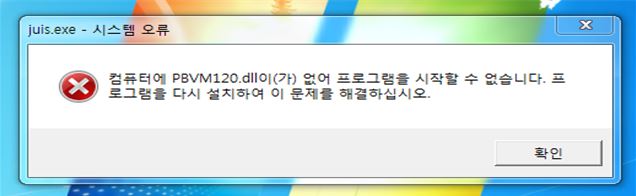
위와 같은 오류가 발생하신다면, PC를 재부팅 하시고 천잠정보시스템을 다시 실행해주세요.
-
A
1) 보안프로그램 종료 및 삭제
① 작업표시줄에서 [숨겨진 아이콘 표시] 클릭
② AhnLab Online Security 등 보안프로그램 종료 및 삭제
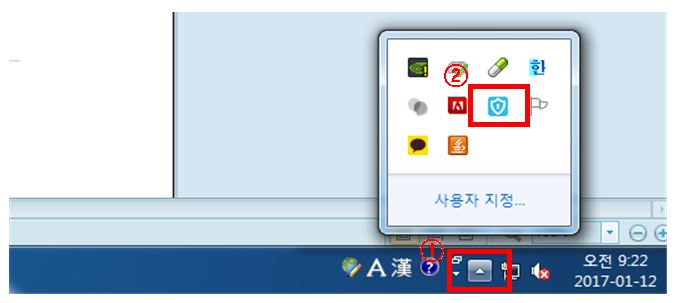
③ 천잠 실행
2) 보안프로그램을 종료하거나 삭제했음에도 같은 오류가 반복 될 경우, 천잠정보시스템을 재설치 해주시기 바랍니다.
위 안내 방법을 참고하여 실행 하였으나 해결 되지 않았을 경우, 정보통신원 서무 (2127, 2345)에게 문의 주시기 바랍니다.
-
A
1) '사용자계정 컨트롤 설정 변경'
① 제어판에서 [사용자계정] 클릭
② ‘사용자 계정 변경’ 창에서 '사용자계정 컨트롤 설정 변경' 클릭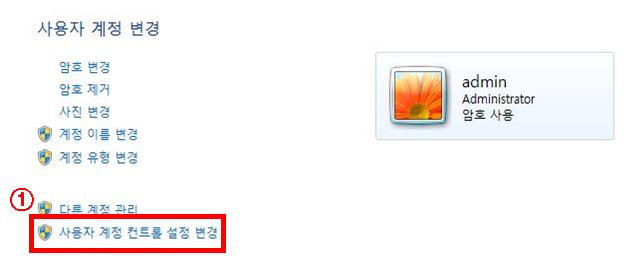
③ 사용자 계정 컨트롤 끄기 (드래그 하여 알리지 않음으로 설정)
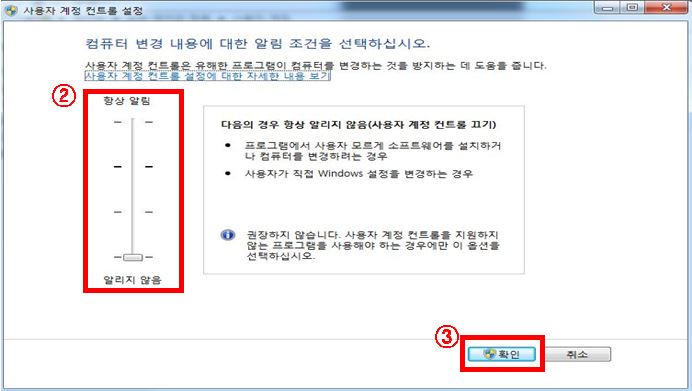
④ 재부팅 후 해당 사이트 테스트
-
A
그룹웨어 결재모듈은 한글(hwp)을 통해 실행됩니다.
한글이 업데이트가 되어 있지 않으면 결재모듈이 정상작동 하지 않습니다.한글 업데이트를 주기적으로 진행하여 주시기 바랍니다.
1) 한글과 컴퓨터 업데이트
① 시작 – 모든프로그램 – 한글과 컴퓨터 – 한컴 자동업데이트
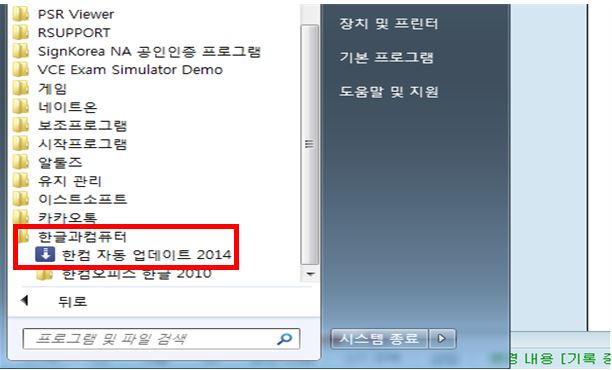
② 자동업데이트 완료 후 테스트
2) 업데이트를 했으나 결재창이 실행 되지 않는다면, 그룹웨어를 재설치 해주시기 바랍니다.
위 안내 방법을 참고하여 실행 하였으나 해결 되지 않았을 경우, 정보통신원 서무 (2127, 2345)에게 문의 주시기 바랍니다.
-
A
해당 사이트가 팝업 차단되어 있거나 백신에 의해서 차단될 경우, 로그인이 제한됩니다.
그룹웨어 사이트를 '호환성 보기 설정' 및 '신뢰할 수 있는 사이트'에 등록하고 보안수준을 '최소'로 낮춰 사용해 주시기 바랍니다.1) [호환성 보기 설정]
① Internet Explorer 메뉴에서 [도구] 선택 (메뉴가 보이지 않을 경우 'Alt' 키 클릭 후 메뉴 선택)② [호환성 보기 설정] 클릭
③ '웹사이트 추가' 부분에 “ http://jj.ac.kr ” 입력후 '추가' 버튼 클릭
④ 하단에 체크박스 두개 모두 다 체크하시고, '닫기' 버튼 클릭
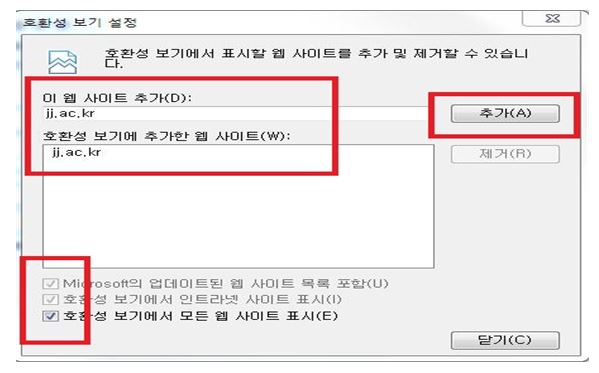
2) [신뢰할 수 있는 사이트 등록]
① Internet Explorer 메뉴에서 [도구]- [인터넷 옵션] 메뉴 클릭② [보안] - [신뢰할 수 있는 사이트] 클릭 후 '사이트' 버튼 클릭
③ '영역에 웹 사이트 추가' 입력란에 'http://*.jj.ac.kr' 입력 후 '추가' 버튼 클릭
④ 하단의 '이 영역에 있는 모든 사이트에 대해 서버 검증(https:)필요' 항목의 체크박스 해제 후 '닫기' 버튼 클릭
⑤ '신뢰할 수 있는 사이트' 클릭된 상태에서 하단의 '이 영역에 적용할 보안 수준' 항목을 드래그하여 '최소'로 수정
⑥ 하단의 '보호모드 사용' 체크 해제
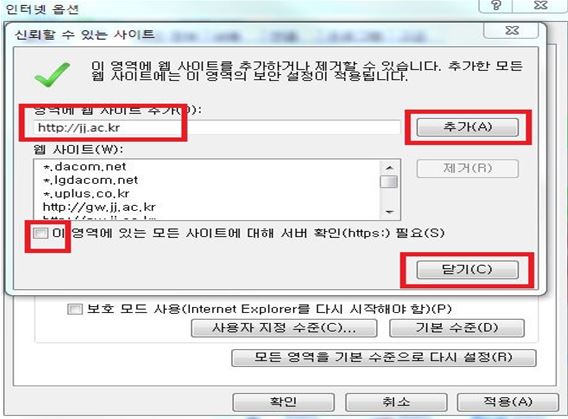
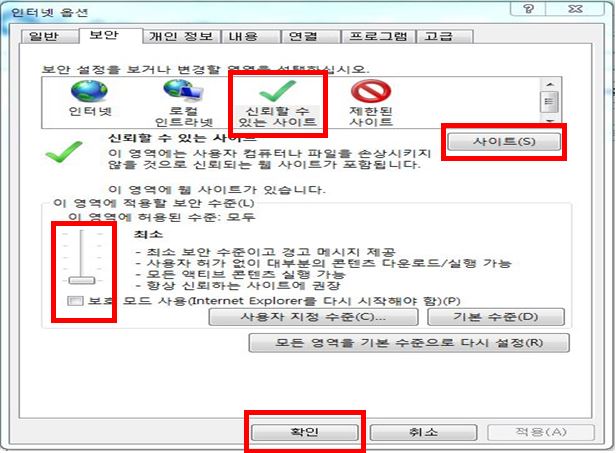
3) 해당 사이트 재접속해서 테스트 해주세요.
4) 페이지가 나타나면서 설치할 것을 물어보면 '허용' 클릭
(위 매뉴얼대로 설정 하였음에도 불구하고, 설치가 반복되는 경우에는 인터넷 툴바 및 알약 이외의 바이러스 백신을 삭제 또는 중지 후 시도해주시기 바랍니다.)
-
A
결재문서를 확인할 때 'Xsclient 오류로 지정한 프로시저를 찾을 수 없습니다' 와 같은 메시지가 뜬다면,
핸디 기안 모듈이 업데이트되지 않았거나 그룹웨어 이전 버전과 충돌 문제입니다.
아래 방법을 참고하여 그룸웨어를 재설치 해 주시기 바랍니다.
1) 그룹웨어 결재모듈 재설치
① [그룹웨어 게시판] – [IT서비스 지원] – [공지사항] - [“[전자결재]"프로시저를 찾을 수 없습니다"오류 해결 방법 안내” 게시물] 클릭
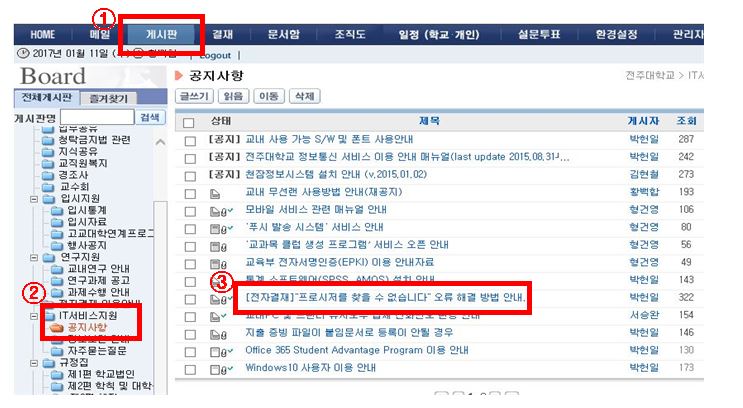
② 게시물에 있는 첨부파일<BizFlow_Groupware.exe>을 다운 받아 결재모듈 재설치

위 안내 방법을 참고하여 실행 하였으나 해결 되지 않았을 경우, 정보통신원 서무 (2127, 2345)에게 문의 주시기 바랍니다.
스마트 JJ
서브비주얼

